Microsofts neues Windows 10 ist endlich da! Für Windows 7 und 8.1 Nutzer seit Mitte Juli sogar innerhalb eines Jahres als kostenloses Upgrade. Windows 10 vereint das Beste aus Windows 7 mit praktischen Erneuerungen aus Windows 8.1. Anschliessend finden Sie einige Tipps zum Anpassen, Bedienen und Optimieren Ihres neuen Betriebssystems.
Hintergründe und Farben
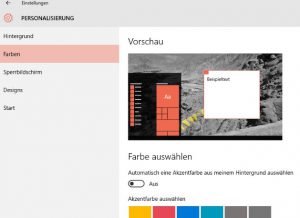 Die Standardoptik von Windows 10 ist eher nüchtern gehalten und bereitet nicht sehr viel Freude beim Ansehen. Zuerst also brauchen wir ein passenderes Hintergrundbild – genau genommen zwei davon. Eines als Desktop-Hintergrund und eines für den Sperrbildschirm. Klicken Sie mit Rechts auf den Desktop und wählen Sie Anpassen. Nun können Sie aussuchen ob Sie ein Bild, eine Farbe oder sogar eine Diashow als Hintergrundbild möchten. Wechseln Sie nun auf der linken Seite von Hintergrund auf Farben um die Farbe von den Fernstern und der Taskleiste anzupassen. Neu wird aber anhand des Hintergrundbildes ein passendes Farbschema ausgesucht. Links unter Sperrbildschirm können Sie nun ein passendes Bild sowie Apps aussuchen die im Sperrbildschirm Modus angezeigt werden. Immer angezeigt wird Datum & Uhrzeit.
Die Standardoptik von Windows 10 ist eher nüchtern gehalten und bereitet nicht sehr viel Freude beim Ansehen. Zuerst also brauchen wir ein passenderes Hintergrundbild – genau genommen zwei davon. Eines als Desktop-Hintergrund und eines für den Sperrbildschirm. Klicken Sie mit Rechts auf den Desktop und wählen Sie Anpassen. Nun können Sie aussuchen ob Sie ein Bild, eine Farbe oder sogar eine Diashow als Hintergrundbild möchten. Wechseln Sie nun auf der linken Seite von Hintergrund auf Farben um die Farbe von den Fernstern und der Taskleiste anzupassen. Neu wird aber anhand des Hintergrundbildes ein passendes Farbschema ausgesucht. Links unter Sperrbildschirm können Sie nun ein passendes Bild sowie Apps aussuchen die im Sperrbildschirm Modus angezeigt werden. Immer angezeigt wird Datum & Uhrzeit.
Startmenü
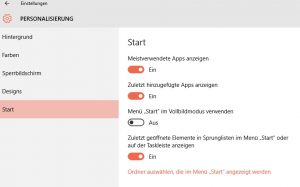 Nach dem Hintergrund und den Farben können wir nun gleichzeitig auch die Startmenü-Befehle optimieren. Auf der linken Seite zuunterst unter der Option Start können Sie festlegen ob kürzlich geöffnete oder hinzugefügte Apps angezeigt werden. Ausserdem lässt sich das Startmenü auf Vollbild umschalten zur Nutzung auf einem Touchscreen. Eine weitere nützliche Option ist „zuletzt geöffnete Elemente in Sprunglisten im Menü Start oder auf der Taskleiste anzeigen“. Mit dieser stellen Sie ein ob kürzlich geöffnete Dateien im Startmenü oder im Windows-Explorer erscheinen. So haben Sie immer einen schnellen Zugriff auf oft benötigte Elemente. Auch können Sie beinahe alle nützlichen Ordner ans Startmenü anheften unter Ordner Auswählen die im Menü Start angezeigt werden.
Nach dem Hintergrund und den Farben können wir nun gleichzeitig auch die Startmenü-Befehle optimieren. Auf der linken Seite zuunterst unter der Option Start können Sie festlegen ob kürzlich geöffnete oder hinzugefügte Apps angezeigt werden. Ausserdem lässt sich das Startmenü auf Vollbild umschalten zur Nutzung auf einem Touchscreen. Eine weitere nützliche Option ist „zuletzt geöffnete Elemente in Sprunglisten im Menü Start oder auf der Taskleiste anzeigen“. Mit dieser stellen Sie ein ob kürzlich geöffnete Dateien im Startmenü oder im Windows-Explorer erscheinen. So haben Sie immer einen schnellen Zugriff auf oft benötigte Elemente. Auch können Sie beinahe alle nützlichen Ordner ans Startmenü anheften unter Ordner Auswählen die im Menü Start angezeigt werden.
Ordnerstrukturen
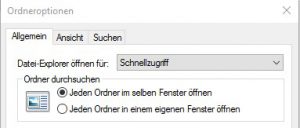 Die Ordnerstrukturen waren bereits unter Windows 7 etwas verwirrend was sich in Windows 10 mit dem „Schnellzugriff“ noch verstärkt hat. Zum Glück lässt sich das aber einfach zum Besseren ändern. Öffnen Sie dazu den Windows-Explorer und klicken auf Ansicht, dann auf Optionen. Dort können Sie zwischen „Schnellzugriff“ und „Dieser PC“ aussuchen. „Dieser PC“ ist die bessere Option da sowohl die Medienordner als auch Bilder und Videos zu sehen sind.
Die Ordnerstrukturen waren bereits unter Windows 7 etwas verwirrend was sich in Windows 10 mit dem „Schnellzugriff“ noch verstärkt hat. Zum Glück lässt sich das aber einfach zum Besseren ändern. Öffnen Sie dazu den Windows-Explorer und klicken auf Ansicht, dann auf Optionen. Dort können Sie zwischen „Schnellzugriff“ und „Dieser PC“ aussuchen. „Dieser PC“ ist die bessere Option da sowohl die Medienordner als auch Bilder und Videos zu sehen sind.
Standardprogramm wählen
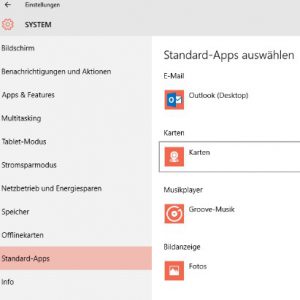 Damit sich Bilder mit der richtigen Software öffnen, gehen Sie im Startmenü auf Einstellungen, System und Standard-Apps. Dort legen Sie fest welche Desktop-Software für Kalender, Mail, Kasten, Musik, Fotos oder Videos verwendet werden sollen. Ebenso lässt sich der Standardbrowser wählen. Wenn Sie dies nicht mehr wollen können Sie auch alles wieder auf Windows-Standard zurücksetzen.
Damit sich Bilder mit der richtigen Software öffnen, gehen Sie im Startmenü auf Einstellungen, System und Standard-Apps. Dort legen Sie fest welche Desktop-Software für Kalender, Mail, Kasten, Musik, Fotos oder Videos verwendet werden sollen. Ebenso lässt sich der Standardbrowser wählen. Wenn Sie dies nicht mehr wollen können Sie auch alles wieder auf Windows-Standard zurücksetzen.
Dateinamen mit Erweiterung
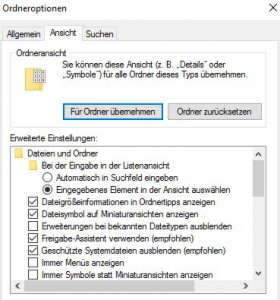 Normalerweise blendet leider auch Windows 10 alle bekannten Dateinamenerweiterungen aus. Diese Dateierweiterungen sind sowohl für die Dateiverwaltung als auch als Schutz vor Schädlingen wichtig. Mithilfe der Erweiterung erkennen Sie ob nicht etwa eine ausführbare EXE-Datei als harmloses File getarnt ist. Um die Erweiterung anzuzeigen öffnen Sie den Windows-Explorer und klicken auf Ansicht/Optionen/Ansicht. Dort finden Sie den Befehl „Erweiterungen bei bekannten Dateitypen ausblenden“ welcher Sie ausschalten sollten.
Normalerweise blendet leider auch Windows 10 alle bekannten Dateinamenerweiterungen aus. Diese Dateierweiterungen sind sowohl für die Dateiverwaltung als auch als Schutz vor Schädlingen wichtig. Mithilfe der Erweiterung erkennen Sie ob nicht etwa eine ausführbare EXE-Datei als harmloses File getarnt ist. Um die Erweiterung anzuzeigen öffnen Sie den Windows-Explorer und klicken auf Ansicht/Optionen/Ansicht. Dort finden Sie den Befehl „Erweiterungen bei bekannten Dateitypen ausblenden“ welcher Sie ausschalten sollten.
Benachrichtigungen verwalten
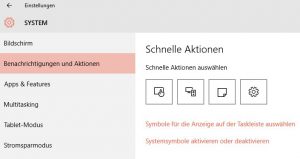 Wenn Sie viele Apps und/oder ein Windows-Phone verwenden, werden Sie mit Windows 10 deutlich mehr mit Benachrichtigungen zu tun haben. Dies können Sie aber genau regulieren und erhalten somit nur Nachrichten die Sie auch wirklich möchten. Öffnen Sie also die Einstellungen, dann System, anschliessend Benachrichtigungen und Aktionen. Hier können Sie die ersten vier Elemente unter „Schnelle Aktionen“ sowie verschiedene Arten von Benachrichtigungen ein- oder ausschalten. Direkt unter dieser Einstellung finden Sie Symbole für die Anzeige auf der Taskleiste auswählen und Systemsymbole aktivieren oder deaktivieren. Damit können Sie kontrollieren welche Anwendungen im Infobereich rechts unten neben der Windows-Uhr angezeigt werden.
Wenn Sie viele Apps und/oder ein Windows-Phone verwenden, werden Sie mit Windows 10 deutlich mehr mit Benachrichtigungen zu tun haben. Dies können Sie aber genau regulieren und erhalten somit nur Nachrichten die Sie auch wirklich möchten. Öffnen Sie also die Einstellungen, dann System, anschliessend Benachrichtigungen und Aktionen. Hier können Sie die ersten vier Elemente unter „Schnelle Aktionen“ sowie verschiedene Arten von Benachrichtigungen ein- oder ausschalten. Direkt unter dieser Einstellung finden Sie Symbole für die Anzeige auf der Taskleiste auswählen und Systemsymbole aktivieren oder deaktivieren. Damit können Sie kontrollieren welche Anwendungen im Infobereich rechts unten neben der Windows-Uhr angezeigt werden.
Einstellungen synchronisieren
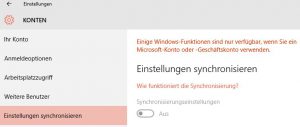 Windows 10 erlaubt es endlich Einstellungen, Passwörter und mehr zwischen Geräten zu synchronisieren. Dies funktioniert aber nur mit einem Microsoft-Konto. Unter Einstellungen/Konten/Einstellungen synchronisieren finden sie alles Nötige und sogar eine kurze Erklärung zum Prozess. Nur wenn Sie diese Funktion benötigen, empfiehlt es sich ein Microsoft-Konto zu erstellen da das Anmelden dann nur bei aktivem Internet funktioniert und mit grösseren Problemen verbunden sein kann.
Windows 10 erlaubt es endlich Einstellungen, Passwörter und mehr zwischen Geräten zu synchronisieren. Dies funktioniert aber nur mit einem Microsoft-Konto. Unter Einstellungen/Konten/Einstellungen synchronisieren finden sie alles Nötige und sogar eine kurze Erklärung zum Prozess. Nur wenn Sie diese Funktion benötigen, empfiehlt es sich ein Microsoft-Konto zu erstellen da das Anmelden dann nur bei aktivem Internet funktioniert und mit grösseren Problemen verbunden sein kann.
Clevere Suche
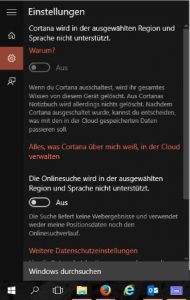 Standardmässig sucht Windows nicht nur nach Dateien im PC sondern auch online und bei aktivierter Sprachassistentin sogar nach kontextuellen Informationen. Das macht die Suche deutlich langsamer und ist meist von wenig Nutzen. Daher deaktivieren Sie am besten Cortana (Sprachassistentin) und die Websuche. Öffnen Sie also die Suchfunktion (Windowstaste+s), klicken Sie dann am linken Rand auf das Zahnrad-Symbol. Schalten Sie nun beide Funktionen aus. So sucht Windows nur noch auf Ihrem Computer und wird so schneller und übersichtlicher.
Standardmässig sucht Windows nicht nur nach Dateien im PC sondern auch online und bei aktivierter Sprachassistentin sogar nach kontextuellen Informationen. Das macht die Suche deutlich langsamer und ist meist von wenig Nutzen. Daher deaktivieren Sie am besten Cortana (Sprachassistentin) und die Websuche. Öffnen Sie also die Suchfunktion (Windowstaste+s), klicken Sie dann am linken Rand auf das Zahnrad-Symbol. Schalten Sie nun beide Funktionen aus. So sucht Windows nur noch auf Ihrem Computer und wird so schneller und übersichtlicher.
Updates verwalten
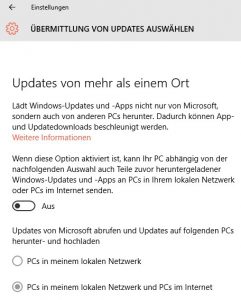 Neu beseitigt Windows nicht mehr an einem fixen Tag alle neuen Lücken und Fehler, sondern sobald ein Update verfügbar ist. Für Windows 10 Home Benutzer sind die Updates sogar obligatorisch und können nicht ausgeschaltet werden. In der Version Pro lassen sie sich aber problemlos verwalten. Via Einstellungen/Update und Sicherheit/Erweiterte Optionen. In diesem Menü entdecken Sie unter anderem auch die neue Funktion Übermittlung von Updates auswählen. Dies steuert ob Sie Updates nur vom Microsoft-Server oder auch von anderen Windows-PCs im Internet oder lokalen Netzwerken erhalten welche man am besten deaktivieren sollte.
Neu beseitigt Windows nicht mehr an einem fixen Tag alle neuen Lücken und Fehler, sondern sobald ein Update verfügbar ist. Für Windows 10 Home Benutzer sind die Updates sogar obligatorisch und können nicht ausgeschaltet werden. In der Version Pro lassen sie sich aber problemlos verwalten. Via Einstellungen/Update und Sicherheit/Erweiterte Optionen. In diesem Menü entdecken Sie unter anderem auch die neue Funktion Übermittlung von Updates auswählen. Dies steuert ob Sie Updates nur vom Microsoft-Server oder auch von anderen Windows-PCs im Internet oder lokalen Netzwerken erhalten welche man am besten deaktivieren sollte.

